
Решил поделиться с вами обновленной инструкцией по настройке уведомлений в MIUI 11. Для многих смартфонов уже вышло обновление MIUI 11, приступим.
1. Поставить нужные приложения в автозапуск и проверить настройки трафика!
1.1 Безопасность - Приложения - Разрешения - Автозапуск
Безопасность - это отдельное приложение с зелененькой иконкой.
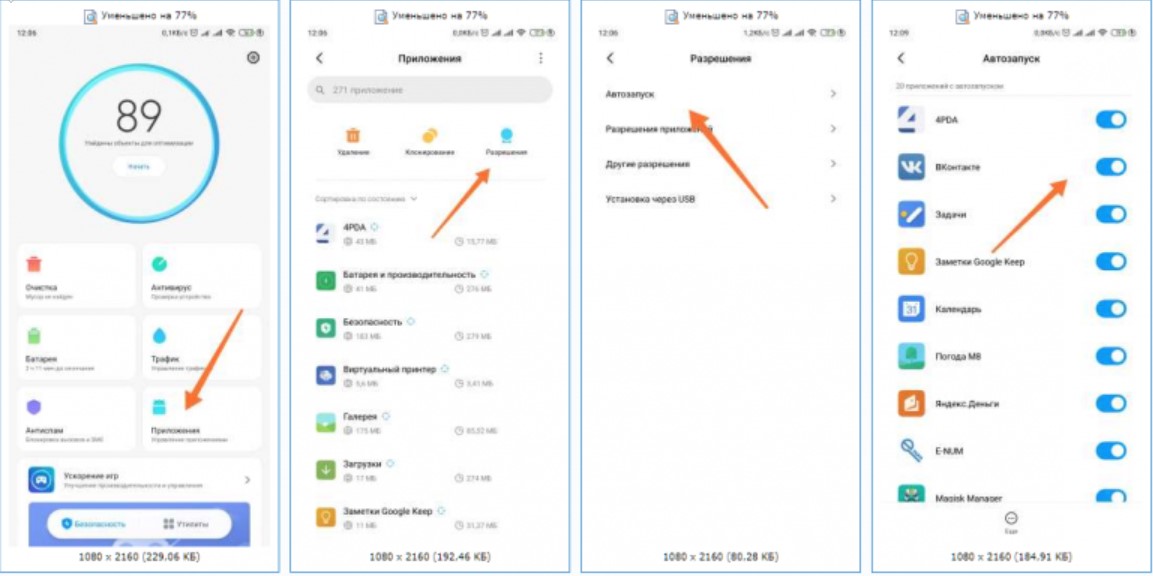
Или Настройки - Приложения - Все приложения - Разрешения - Автозапуск.
1.2 Там же в Безопасность:
- Трафик - Сетевые подключения - Проверить есть ли у нужных приложений доступ к 3G и/или Wi-Fi #
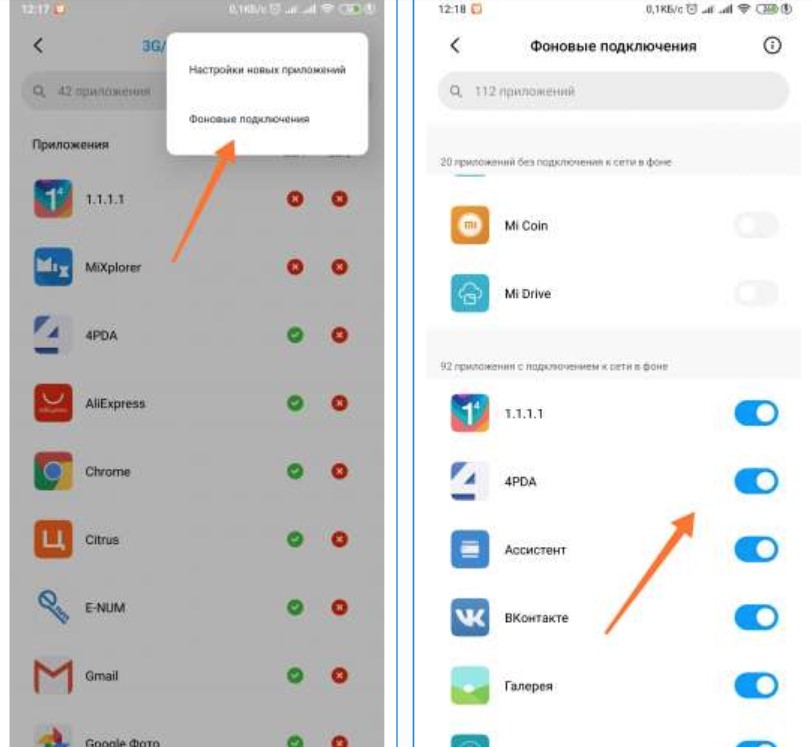
1.4 Настройки - Wi-Fi - Расширенные настройки - Проверьте дополнительные опции.
2. Включить и настроить уведомления для нужных приложений
2.1 Настройки - Уведомления (Центр уведомлений)
Тут сразу можно включить/выключить отображение уведомлений для нужных приложений. Можно перейти в настройки уведомлений на Экране блокировки / Всплывающие уведомления / Метка на иконке приложения / Стиль уведомлений в шторке
При нажатии в списке на нужное приложение, откроются настройки уведомлений для него, где можете настроить нужные типы уведомлений.
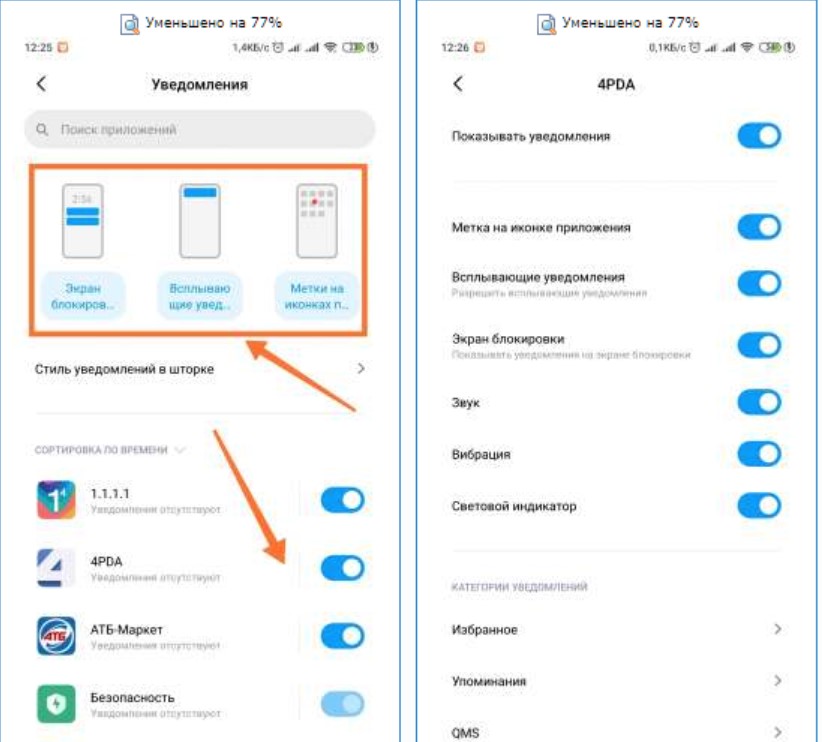
2.2 Начиная с Android 8.0 (Android API 26), для уведомлений были добавлены Категории (каналы).
В зависимости от того, как разработчики приложений реализуют, это могут быть и каналы/категории, и темы, и подписки, и просто настройки. Но для каждого Канала/Категории нужно проверять настройки уведомлений отдельно!
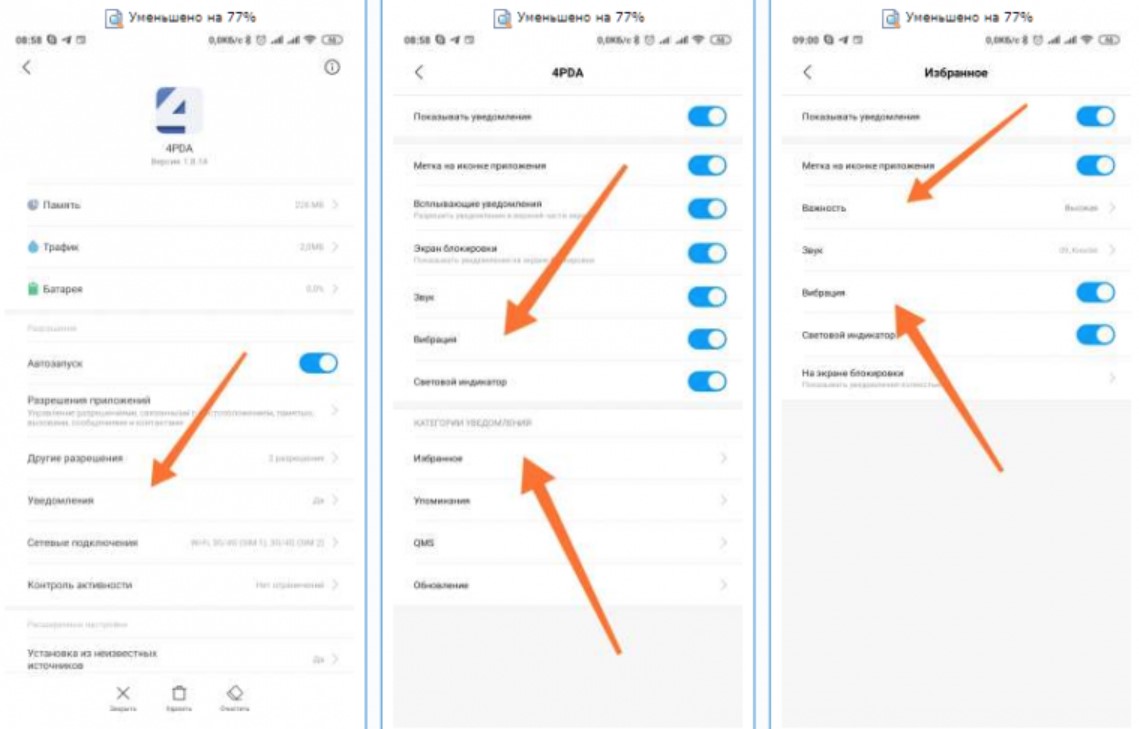
2.3 Т.к. начиная с 8-го Андроида появились категории, в настройках каждой категории появился такой пункт, как "Важность", который влияет на звук и на всплывающие окна.
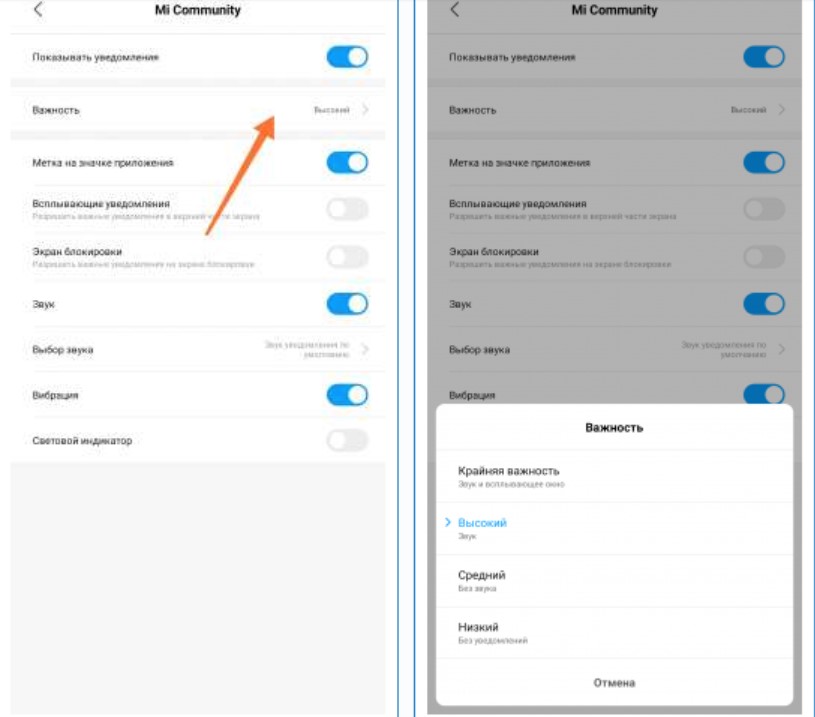
2.4 В связи с появлением категорий с 8-го Андроида, можно гибко настроить поведение системных уведомлений.
Можно еще и настроить отдельный звук для каждого!
Настройки - Все приложения - Система Android - Уведомления и увидим настройки для различных системных уведомлений.
Например, тут отключим звук для уведомлений о USB-подключениях (Через пункт Важность, так же можно управлять всплывающими уведомлениями/звуком)
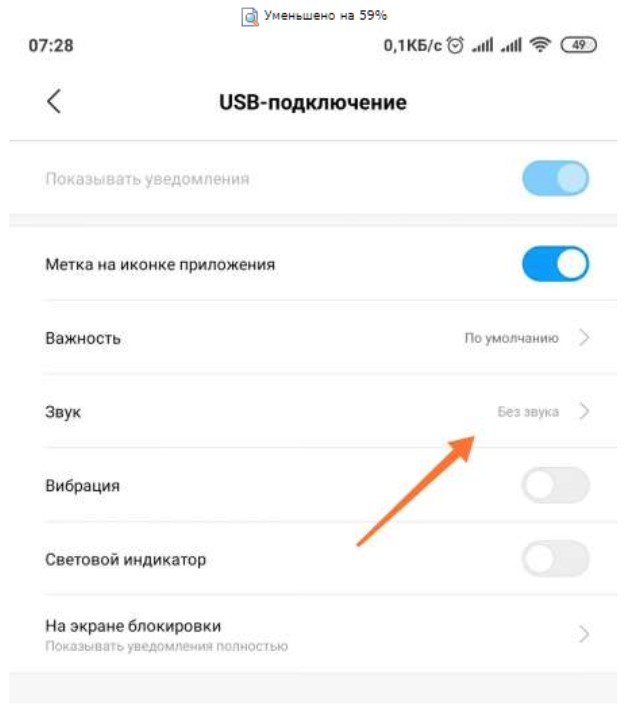
3. Включение экрана при поступлении уведомлений
Настройки - Блокировка и защита(Экран блокировки) - Пробуждать при получении уведомлений.
*Может не работать на сторонних темах.
Если хотите отключить включение экрана для какого-то отдельного приложения, можете запретить ему уведомления для "Экрана блокировки". Включать экран не будет, но и уведомлений на экране блокировки так же не будет.
4. Настройки контроля активности.
4.1 Настройки - Батарея - Настройки (шестеренка справа вверху) - Контроль активности - Для каждого выбираем режим
Слева вверху (...) можно изменить режим сортировки по Настройкам / и по Активности. В первом случае они будут отсортированы по выбранному режиму.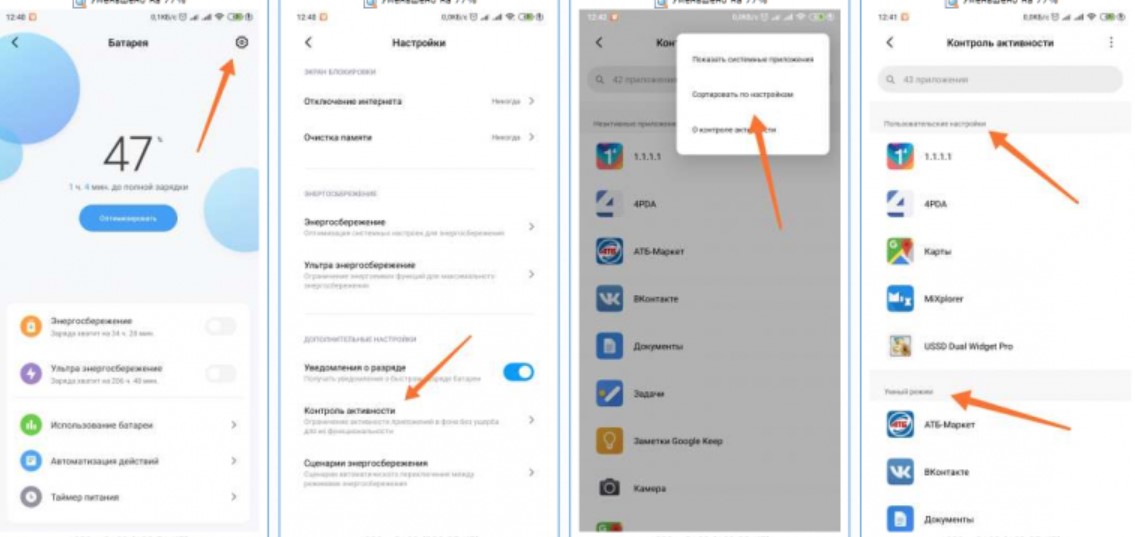
При нажатии на активном приложении, предложит сделать его неактивным, иначе сразу откроет "Контроль фоновой активности"
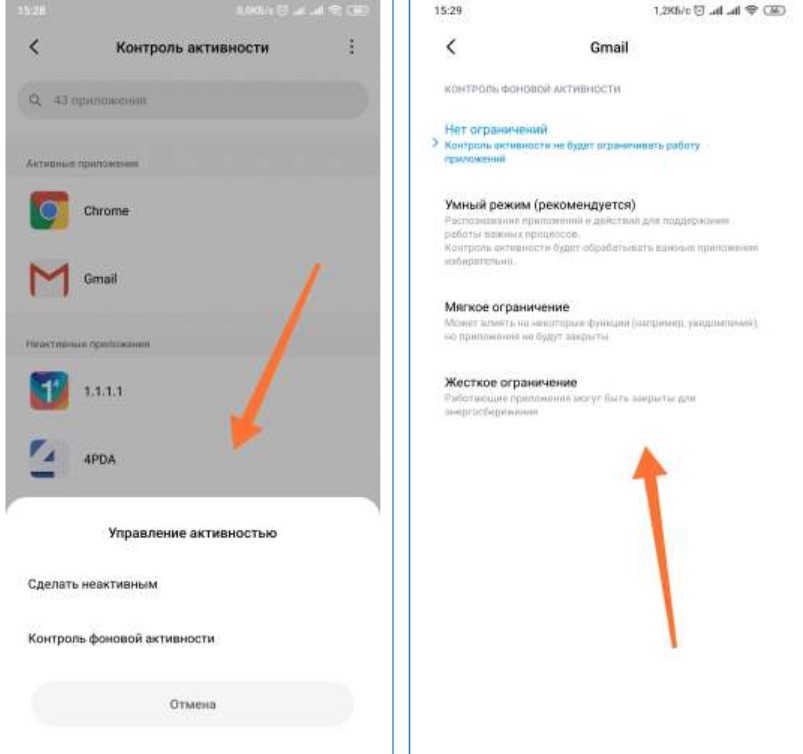
Можете пробовать "Умный режим", если будет работать плохо, выбрать - "Нет ограничений".
* у меня почти все работает на "умном режиме"
4.2 Дополнительно тут же есть "Сценарии энергосбережения", где можно включить режим, при котором смартфон будет отключать уведомления, Когда вы спите.
Настройки - Батарея - Настройки (шестеренка справа вверху) - Сценарии энергосбережения.
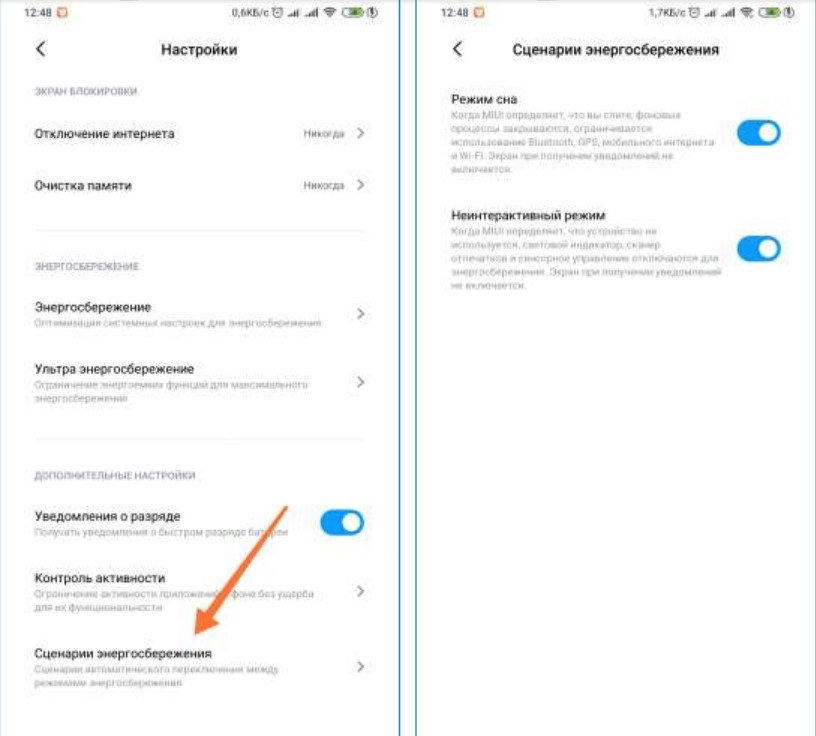
4.3 Настройки - Батарея - Настройки (шестеренка справа вверху) - Адаптивный режим (не у всех есть) - Можно выключить.
Данная функция ограничивает "потребление энергии" для редко используемых приложений.
Например, вы каким-то мессенджером редко пользуетесь и он может попасть под данную функцию.
4.4 При необходимости можно проверить пункт в дополнительных разрешениях "Запуск в фоне".
Безопасность - Приложения - Разрешения - Другие разрешения - Нужное приложение - Запуск в фоне.
5. Режимы работы / Энергосбережение
- Безопасность - Батарея - Энергосбережение (Экономия энергии) - Откл.
- Безопасность - Батарея - Ультра энергосбережение - Откл.
Также проверьте:
Безопасность - Батарея- Настройки (шестеренка справа в верхнем углу):
- Отключать интернет - [Никогда]
- Очищать память - [Никогда]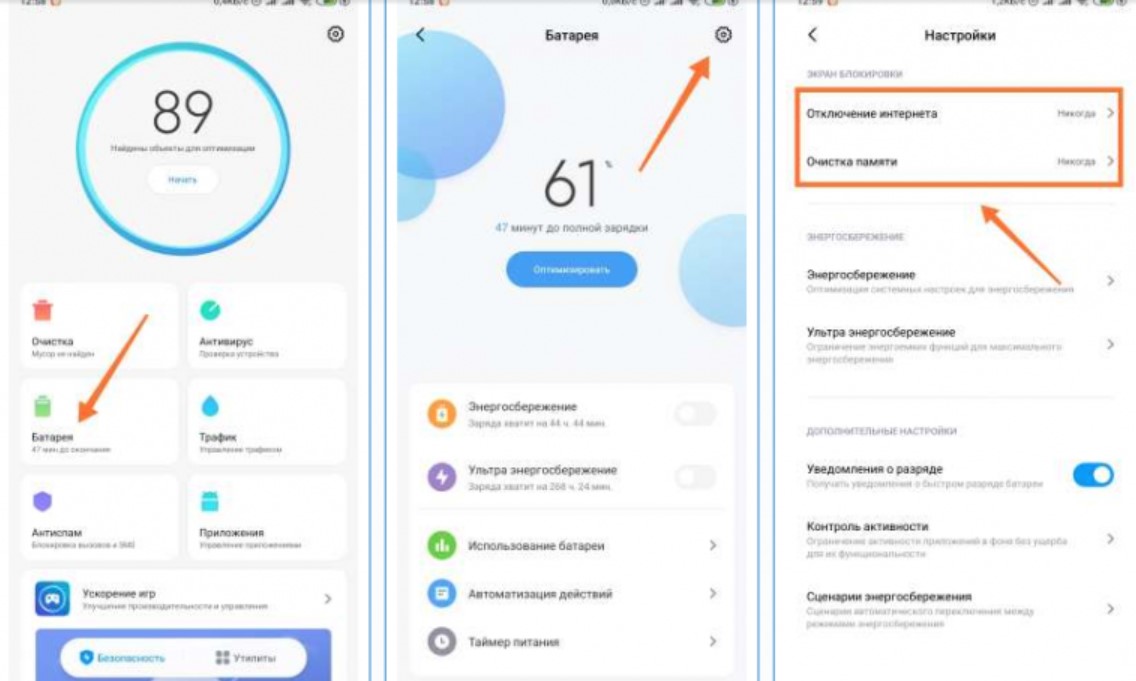
6. Блокировка выгрузки приложения из памяти (не обязательно, по необходимости)
Левая сенсорная кнопка / или нужный жест - Увидите список запущенных или недавних - На нужных поставить замочек (Долгое нажатие на приложении, появятся дополнительные кнопки).
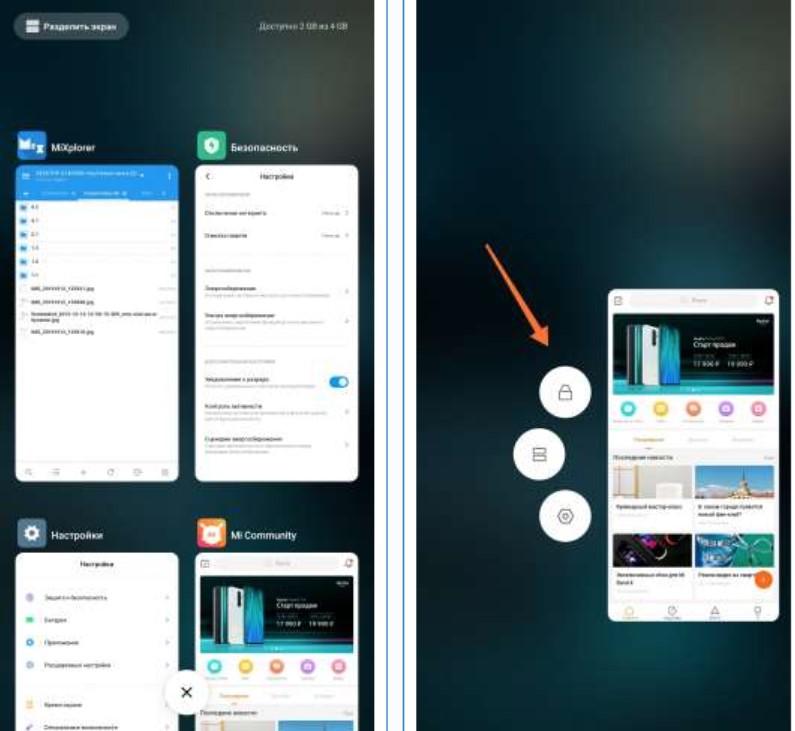
*Например, у меня все мессенджеры работают без замочков - тут уж проверяйте методом тыка.
*А вот на некоторые виджеты, сторонние будильники, таскеры и т.д. иногда замочек ставить нужно! (но опять же - проверяйте).
7. Перезагружаемся
8. В MIUI 11 практически все можно настроить в системных настройках самого приложения
Безопасность - Приложения / Или Настройки - Приложения - Все приложения.
Выбираем нужное
(настройки приложения можно открыть из недавних/запущенных - долгий тап на иконку приложения - шестеренка)
(или просто на рабочем столе долгое нажатие на иконку приложения, в открывшемся меню "О приложении").
1. Автозапуск
2. Разрешения приложения
3. Другие разрешения
4. Уведомления (Настройки уведомлений для приложения и категорий)
5. Сетевые подключения (можно включить или запретить доступ к мобильному интернету и/или Wi-Fi)
6. Контроль активности (выставляем работу приложения в фоне)
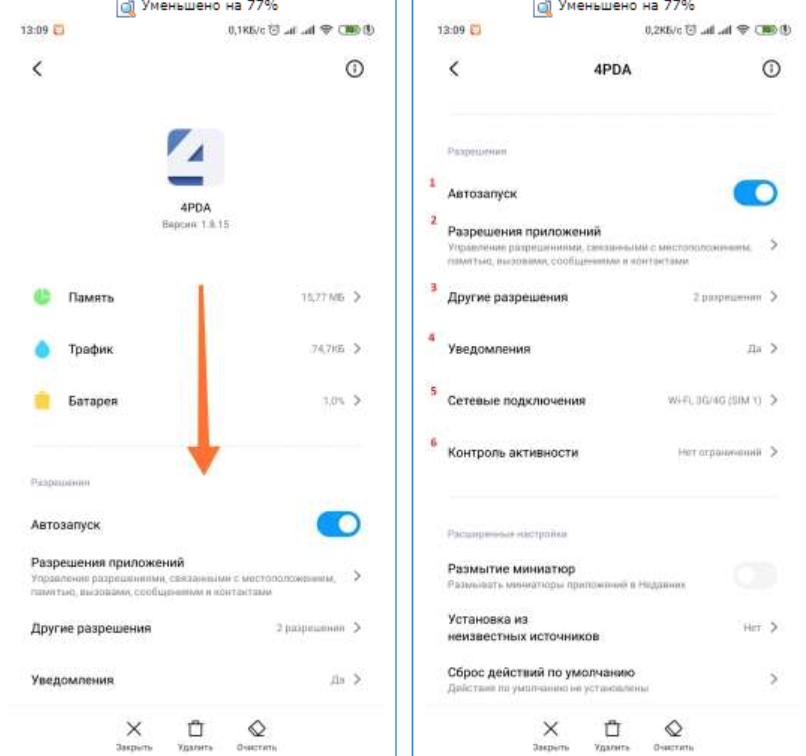
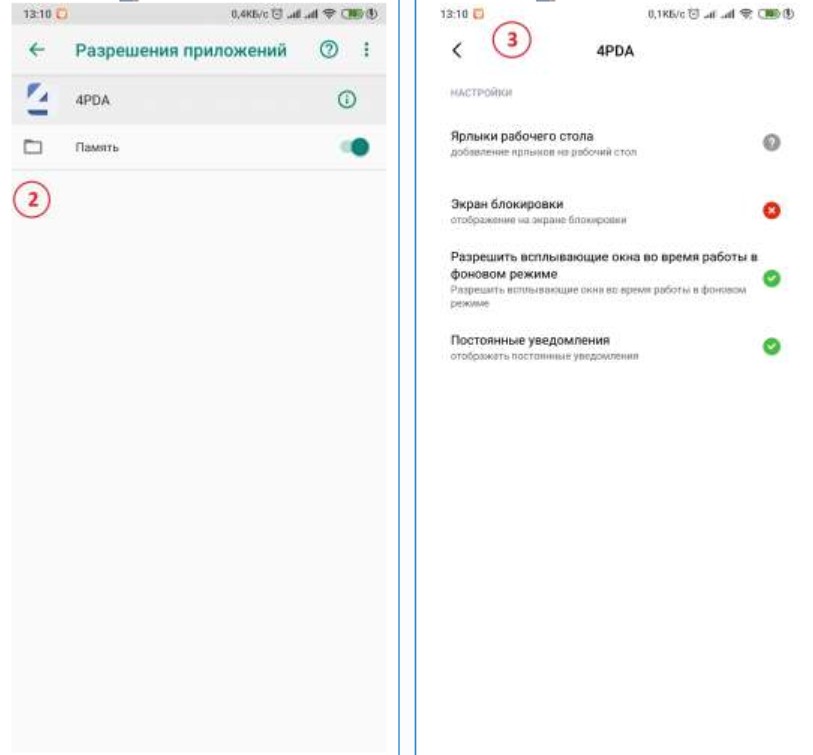
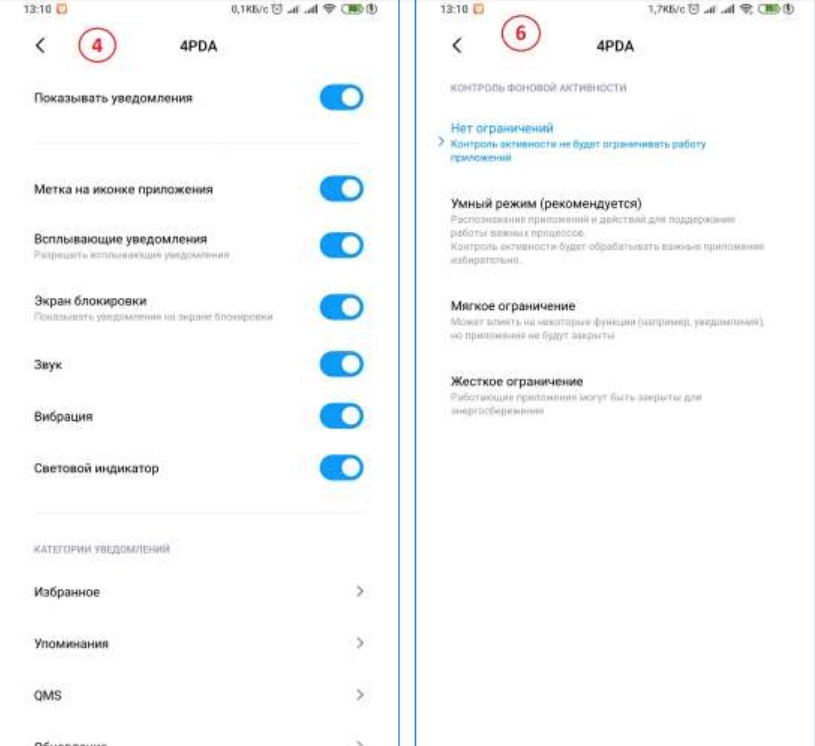
Для нормальной работы уведомлений, в некоторых приложениях должна быть включена синхронизация!
Например, без синхронизации не работают уведомления для gmail!
Так же не забывайте, что синхронизация у вас может быть включена ТОЛЬКО для Wi-Fi, в таком случае эти приложения могут не работать на мобильном инете.
Настройки - Синхронизация - Только Wi-Fi - выключить
В Viber, WhatsApp, почте и в некоторых других приложениях необходимо дополнительно настроить уведомления, а то они могут быть просто не включены!
У кого вдруг перестали работать/возникли проблемы с уведомлениями на некоторых приложениях, особенно при восстановлении из бекапов - помогает переустановка приложения.
Удалить. Переустановить. Не забыть проверить все настройки выше для этого приложения. Перезагрузить.
Иногда это может происходить после обновления прошивки или самих приложений