
Позвольте мне начать с того, что текстуры в Фотошопе используются не так уж часто, но были и такие моменты, когда чувствуешь, что фотографии чего-то не хватает. Текстура – это одна из тех деталей в цифровой фотографии, которой может быть слишком много, если ее использовать неосторожно, так что правильным и неправильным способам ее использования стоит научиться. Этот урок будет полезен начинающим, кто только осваивает Фотошоп и хочет научиться делать наложение текстуры Фотошопе на свою фотографию.
Для тех, кто не знал о текстуре и не пробовал ее использовать прежде, способ добавления этой функции в фотографию может быть очень интересен. Проще говоря, нужно взять одну фотографию (обычно это какая-то текстура, типа облупленной краски, царапин на поверхности, текстурированной стены или ткани) и применить ее в виде наложения на оригинальную фотографию. Эффект достигается путем изменения режима смешивания текстуры в фотошопе так, что текстура фактически становится полупрозрачной, то есть частью реального изображения. Для этого урока будет использована простая фотография, сделанная в Калифорнии во время соревнования по серфингу, и добавлю текстуру для живости изображения.
Вот необработанная фотография и текстура, которая будет использоваться. Если вы пользуетесь новым фотошопом, то ваш приоритет номер один – ознакомление со слоями и масками. Это две основные ключевые функции фотошопа, которые я использую каждый раз, когда открываю эту программу. Слои и маски (среди прочего) это то, что делает фотошоп такой невероятно мощной и эффективной программой, и эти базовые навыки приведут вас на длинный путь изучения программы. Что касается слоев, то знайте, верхний слой всегда имеет преимущество над нижними. Так что, если я хочу наложить текстуру в фотошопе на фото с серферами, мне нужно поместить ее как верхний слой над серферами.
Примечание: Надписи на картинке выглядят мелкими, и разобрать их сложно. Чтобы увидеть детали, щелкните правым кликом по картинке и просмотрите полную версию в новом окне.
Первое, что вы можете заметить на снимке – просто текстура. Это происходит из-за того, что текстура находится на слое с серферами, как можно увидеть в правой части экрана. Другая причина того, что серферов не видно, состоит в том, что текстура сейчас на 100% непрозрачна, и режим смешивания установлен как нормальный. Режим смешивания текстур будет очень меняться в зависимости от того, что вы выбираете. Для текстур я обычно выбираю “Overlay” (Наложение) или “Soft Light” (Мягкий свет). Если я хочу, чтобы текстура доминировала над фотографией больше, я выбираю наложение. Если я хочу ослабить текстуру – мягкий свет.
Непрозрачность – еще один важный инструмент. Настройка этого слайдера является лишь еще одним способом повлиять на исход того, как текстура будет выглядеть. Если при непрозрачности текстура выглядит слишком ярко, а при мягком свете - слабо, просто установите режим смешивания на наложение и настраивайте прозрачность слоя, пока он не будет выглядеть правильно.
Посмотрите, как просто! Для этой картинки был изменен режим смешивания на наложение и установлена непрозрачность на 68%. Почему 68? Для этого нет особых причин, я просто прокручиваю слайдер до тех пор, пока картинка не будет выглядеть правильно, и в этот раз это случилось на 68%. Мы почти закончили с этой фотографией, но осталась еще одна проблема – серферы. Сейчас наша текстура наложена поверх кожи серферов и их одежды, но так не пойдет. Для такой картинки может быть это и не сильно заметно, но попробуйте добавить текстуры в портрет, и вы поймете, о чем я. Для этой проблемы есть простое решение – маски.
Маски в фотошопе – невероятный инструмент, он буквально снесет вам голову, когда вы научитесь им пользоваться. Для некоторых эта функция трудна и требует навыков. По причине того, что я сам был таким в начале пути, я попытаюсь насколько возможно понятно объяснить, что же такое маска.
Применяя маску к слою, вы скрываете или показываете его части. Существует только два типа масок – белый и черный. Проще всего запомнить следующее – «черный скрывает, белый показывает». Если я помещаю белую маску на слой текстуры, ничего не произойдет, потому что белый показывает все слои. Если я помещаю черную маску поверх слоя текстуры, текстура исчезнет, потому что черный все скрывает.
На этой картинке я добавил черную маску, чтобы показать, как все выглядит. Для настоящей фотографии я буду использовать белую маску. Чтобы применить маску, просто выделите слой, который хотите использовать и кликните по маленькой иконке маски в нижнем углу экрана. По умолчанию маска будет белой. Но есть несколько способов, чтобы добавить черную. Первый, удерживать Alt на клавиатуре и кликнуть на добавление маски. Или добавить белую маску и кликнуть “Invert” (Инвертировать) на меню справа (круглом). Другой быстрый способ – добавить белую маску и нажать “Ctrl I” для инвертации в черную маску. Все варианты дадут один и тот же результат.
Для фотографии я буду использовать белую маску. Поскольку белая маска показывает все на слое текстуры, мне нужно добавить черную маску, чтобы скрыть некоторые ее части. В общем, я хочу спрятать текстуру, чтобы она не проявлялась на серферах, но оставалась видимой на остальной части фотографии.
С этой фотографией мы почти закончили, так что давайте разберемся, что было сделано:
1. Как можно увидеть, я использовал белую маску на слое с текстурой. Если бы я добавил черный к этой маске, я бы скрыл текстуру, и мы бы увидели все, что находится под ней. Если вы смотрите на слой маски, вы увидите, что я обрисовал каждого серфера.
2. С выбранным слоем маски (убедитесь, что выбрана маска, а не текстура!), выберите кисть из левого меню и нажмите клавишу B. Кистью мы и будем обрисовысать серферов на маске.
3. Если вы используете белую маску, рисуйте черным, если черную маску, то белым. Если у вас включены разные цвета, убедитесь, что выбрана маска, а не текстура. Когда выбрана маска, палитра будет переключаться на черный и белый по умолчанию. Цвет, указанный сверху, будет цветом, которым вы рисуете, так что убедитесь, что это черный (в отличие от скриншота). Чтобы переключать черный и белый, выберите Х на клавиатуре.
4. Большую часть времени лучше рисовать мягкой кистью. Кликните на круглой иконке и примените кисть с мягким наконечником. Это позволит делать штрихи более тонкими и незаметными.
5. В итоге, смена непрозрачности всегда оказывается хорошей идеей. Мазки при 100% непрозрачности будут слишком очевидны, что плохо. Вместо этого, настройте непрозрачность с помощью ползунка или клавишами на клавиатуре. "1" даст вам 10% непрозрачности, "9" – 90% и так далее. Я обычно использую 50% у кисти, но это все же зависит от изображения. В этой картинке я использовал 70%.
А вот и финальная фотография!
Текстуры в Фотошоп
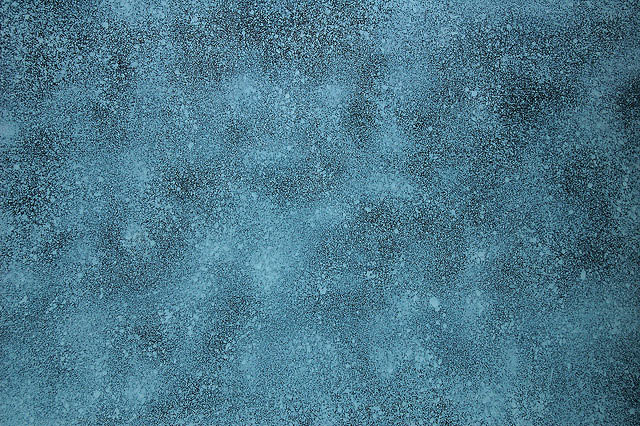
Текстуры в Фотошоп

Текстуры в Фотошоп

Скачать текстуры для Фотошопа вы можете по ссылке: http://fotochki.com/downloads/textures/
Ждем примеры Ваших работ с текстурами. Пишите комментарии с ссылками на Ваши фотографии.
На правах рекламы:
Не менее волнующим событием, чем свадьба, бывает процесс подготовки к ней. В первую очередь, на свадьбу необходимо всем знакомым разослать приглашения на свадьбу. Посылать их нужно не на открытках, а в запечатанном конверте. Хорошим тоном будет считаться нанесение визита лично.